The following are instructions to setup manager passwords or manager cards. If you would like to purchase manager cards for your system, give us a call at 801-336-3303.
Creating a Master Password
In order for manager cards to work you must first setup a Master Password. A Master Password will work for any password that is used in the system so be sure to keep it secure.
1. For Restaurant/Delivery/Hotel users, from the main menu in the BPA software click on Business System.
2. Click on Definitions.
3. Click on Master Password.
4. Enter the Master password in the boxes labeled Enter New Master Password and Verify New Master Password and click on OK.
Creating Manager Cards/Passwords
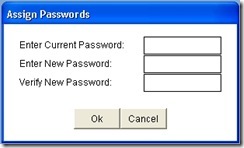
Employee password screen:
1. From the Definitions menu click on Passwords for Modules.
2. Enter the Master Password.
3. Click on Assign Passwords to Users.
Note: If you do not have the option to assign Passwords to users then from the Business System menu click on the System Tools pull down menu at the top of the BPA program then click on Assign Passwords.)
4. Enter the Employee Number for the employee that you want to assign the card to and press Enter.
5. If the employee has a current password enter it, or the Master Password in the box labeled Enter Current Password. If the employee does not have a current password the box will be grayed out. If you are using manager cards, the new password will be on the new manager card. Place the curser in the box labeled Enter New Password and swipe the new manager card, or type in the password for this manager.
6. To verify the new password: swipe the new manager card, or type in the password again and press OK.
Turning on Passwords
1. From the Definitions menu, click on Passwords for Modules
2. Click on Activate Module Passwords
3. Place a check mark next to each function you want to protect
4. Press Save and Exit when finished.
Setting Up Manager Password Groups (Restaurant/Delivery/Hotel customers only)
This allows you to specify functions that restaurant managers can perform. There are 3 manager groups that you can configure. For example, you can have Manager Group 1 have full access and Manager Groups 2-3 have limited access.
1. From the Definitions menu, click Passwords for Modules
2. Click on Manager Password Groups
3. Scroll through the list for each group, and define permissions for each group.
Note: Most users will leave Manager Group 1 as Full Access (all Ys) and customize Manager Group 2 and 3.
4. Press ESC on your keyboard when finished.
Assigning Rights To The Manager
1. From the definitions menu click on Passwords for Modules.
2. Click on Assign Modules to Users.
3. Enter the ID Number for the employee that you want to assign rights to and press Enter.
4. In the Enable column, change the N to a Y for any of the modules that you want the manager to have access to and press Esc key when finished.
Note: At minimum, each manager should have at least one manager group assigned to them in the Restaurant System, or the POS Manager (POS MGR) assigned to them in the Retail POS System.