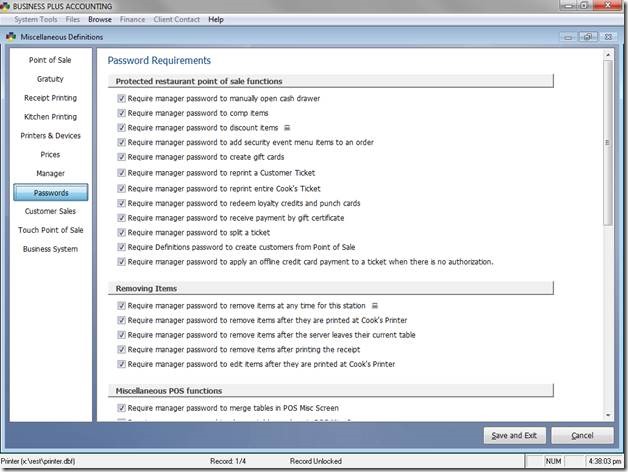BPA includes much flexibility for setting up manager/employee passwords in the system. BPA includes three levels of manager groups that allow you to give different levels of access to different managers/employees. This guide will walk you through setting up manager/employee passwords in BPA Restaurant Professional and Delivery Professional. Manager swipe cards may also be used in place of passwords. The password setup is done in the Business System portion of the software.
- 1) From the main menu select Business System.
- 2) Select Definitions on the right hand side.
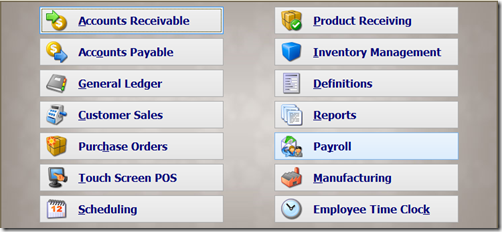
- 3) Select Passwords for Modules and enter the master password.
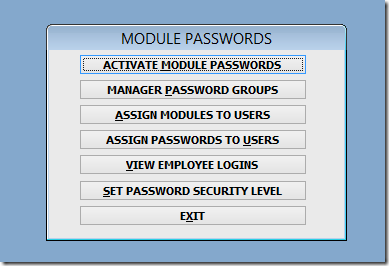
Activate Module Passwords
In Activate Module Passwords you may choose the areas of the software that you would like password protected. For the restaurant software you will want to check the option Restaurant Manager Password. Selecting this option will allow you to secure areas and functions in the restaurant system as well as password protect the Business System. You may choose to select any other modules that you would like password protected separately.
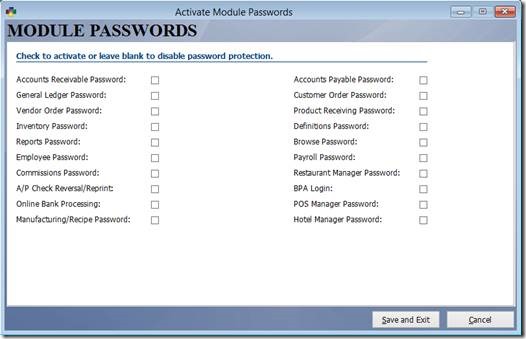
Manager Password Groups
The restaurant software allows you to set up 3 different levels of manager groups. These manager groups can have different levels of access. You may assign as many employees as you choose to each manager group, which will be discussed later in this guide. By default, manager group 1 has access to everything in the restaurant system (this can be changed). To allow a manager group to have access to the specific group of functions, place a “Y” in the appropriate row. For example, if you would like manager group 2 to only have access to remove or comp items place a “Y” next to Modify Sales Items.
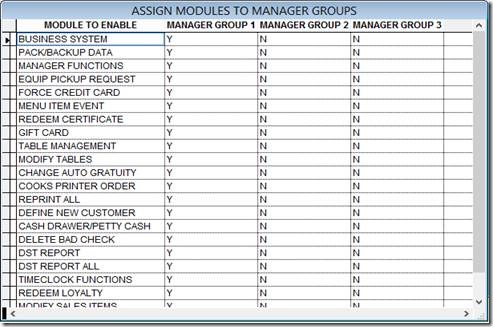
Below is an explanation of some of the functions that are included in each module.
|
Modify Sales Items
- Discount Order
- Comp Items
- Remove Items
- Modify Items
- Change Quantity
- Repeat Item
Modify Tables
- Merge Tables
- Table Transfer
- Change Table Number
- Transfer to Touch POS
- Remove Closed Table
- Reopen Closed Table
- Remove Table
- View Open/Close Table Data
|
Change Auto Gratuity
- Set Gratuity Percentage
- Remove Auto Gratuity
Cash Drawer/Petty Cash
- Manually Open Cash Drawer
- Petty Cash Payout
Time Clock Functions
- Approve Clock In
- Print Clock Report
- Check Clock Ins
- View Time Clock
- Edit Time Clock
- Overtime Report
|
Assign Modules To Users
Each manager/employee may be assigned a certain level of access. Here you will choose the areas of the software the manager can access with their password. Select Assign Modules To Users and enter the employee’s number. Press enter and you will be presented with a table that allows you to give that employee access to specific modules with their password. Place a “Y” in the appropriate row to enable access. You will want to assign each manager/employee to one of the three manager groups at the bottom.
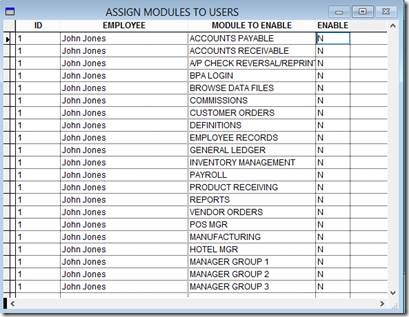
Assign Passwords To Users
Here you may assign passwords to each employee or manager. Simply select Assign Passwords To Users, enter the employee number and press enter. Enter the new password and verify it. If you are using manager cards, swipe the card into the new password field. Swipe it again in the Verify Password field.
If you need to change the password that is currently assigned to an employee, enter the current password. If you do not know the employees password you may enter the master password in the Current Password field to override the current password.
Misc. Definitions
Once you have set all the password options in the Business System, you will want to take some time to review the specific functions that can be password protected in the Restaurant System. From the main menu, go to Restaurant System > Manager Functions > Misc Definitions. Select the Passwords tab on the left side. Check the box next to any specific options you would like password protected.