The BPA software is very flexible when it comes to setting up coupons. The system comes with a predefined coupon product. By simply adding a menu button using this product, you can discount the order by whatever dollar amount you prefer. You can also create your own predefined coupons that deduct a specific amount. If you have a coupon for $10 you can simply set up a new product with the price as -$10. But what if you are using Groupons, City Deals, or Restaurant.com coupons and you want to track them separately? These simple steps will guide you through the process:
Define Product Types For Each Type Of Coupon
The BPA system tracks sales information using product types. In order to track these coupons separately, we need to add a product type for each. To do this, simply go to Restaurant System>Manager Functions>Define Products>Define Product Types and select Add. Enter whatever type code makes the most sense to you, followed by the description. For example, GRO could be used for Groupon (Fig 1):
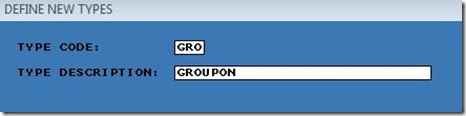
Fig 1
Hit Enter and that type code will be saved in the system. Continue adding Product Types for any other coupons.
Define Products
Once you have defined the product types you will be able to define products and assign them to those types. To do this, go to Restaurant System>Manager Functions>Define Products and select Add (Fig 2).
For the Product/Service enter the coupon name. Enter the same thing in the description field. Next, fill in the field that says Product Type. If you do not remember the type codes that we defined in step 1, simple click in the Product Type field and hit F8. This will bring up a list of the available product types in the system and allow you to choose the appropriate one.
In most states, coupons are not to deduct from the sales tax. In other words, the patron is required to pay sales tax on the full amount of the order before the coupon is applied. To ensure the BPA software calculates this correctly, change the option that says Sales Taxable to “N”. This will ensure the coupon does not affect sales tax in any way.
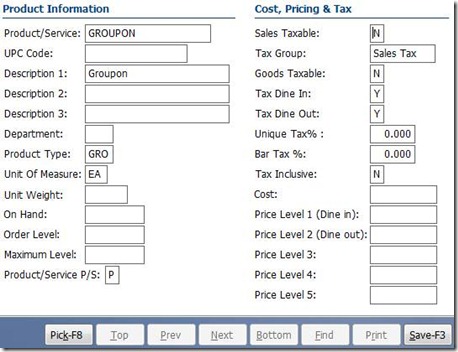
Fig 2
There is no need to enter a price at this point. We will make this product ask us for the amount in a later step.
Define Menu Items
Menu items are simply the buttons on the POS sales screen. You will need to add a menu button for each coupon product you defined. To do this, go to Restaurant System>Manager Functions>Define Menu Items and select Add (Fig 3). Select your coupon product that you have created in step 2. Next, we need to select the menu where we will add the coupon button. To do this, click in the box next to Select Menu and hit F8; this will allow you to select a menu. In the example below, we have a Misc menu. Your menus may be different. Next you will want to fill in the button text. This will probably be the same as the product code and description but that is entirely up to you. The last step is to change the option that says Allow a Custom Credit to “Y”. This is the option that will cause this menu button to prompt you for the discount amount. Select Save to finish adding the button to your menu.
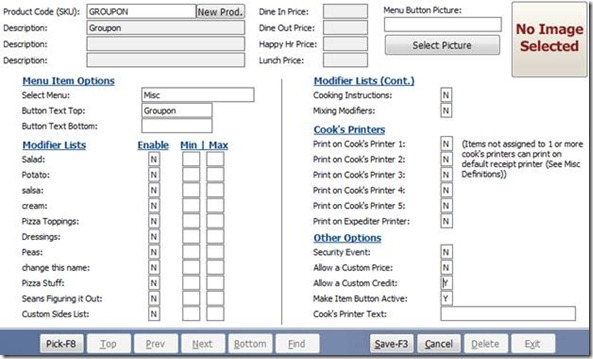
Fig 3
Now that you have finished creating your button, feel free to test it. It will prompt you for the amount and will add that negative amount to the ticket without affecting the sales tax.
Since the Groupon product is assigned to its own product type you will be able to see the total dollar amount of Groupons that have been redeemed at the end of the night. If you run a Daily Sales and Tips Report and have redeemed Groupons, you will see this product type listed on the report.
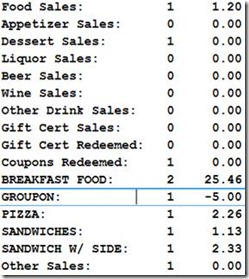
Note that these custom product types only show on the report if they have been sold or redeemed. If they have not, the product type will be absent from the report.