The following features have been added to the Business Plus Accounting software packages:
Restaurant Pro, Delivery Pro, and Retail Touch POS Customers
As you may know, within Business Plus Accounting, you can specify different colors of your menu items. However, depending on the color you choose, it may be difficult to read the text on the button. With our latest update, we now automatically change the text color on the button to black or white, depending on the button color you choose.
Also, to specify menu item colors, perform the following steps:
For Restaurant/Delivery Customers:
1. Go to Restaurant System --> Manager Functions --> Define Menu Items --> Assign Menu Item Order
2. Press the F8 key on the keyboard, and select the menu you would like to adjust
3. For each menu item, press the “Choose Color” button to change the color for this menu item
4. Press F3 when finished
For Retail Touch POS Customers:
1. Go to Touch Screen POS –>POS Manager Functions --> Define Menu Items --> Assign Menu Item Order
2. Press the F8 key on the keyboard, and select the menu you would like to adjust
3. For each menu item, press the “Choose Color” button to change the color for this menu item
4. Press F3 when finished
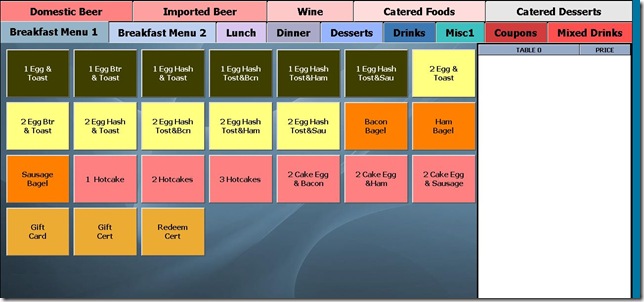
Restaurant Pro and Delivery Pro Customers
For Restaurant and Delivery customers, we have also added the following features:
1. Previously, to add menu items to your Restaurant Sales screen, you had to first define the product in Define Products, then add the button in Define Menu Items. You can now add products to your system directly from the Define Menu Items --> Add screen. Within Define Menu Items, there is now a button called “New Prod.” When you choose this button, you will then see a pop-up screen that will allow you to add the product to the system.
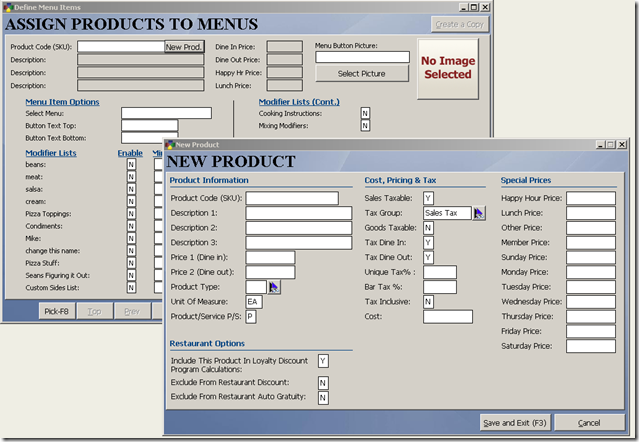
2. We have added the ability to remove menu tabs in your Restaurant Sales screen. To deactivate menu tabs, perform the following steps:
1. Ensure all sales have been closed and posted
2. Go to Restaurant System-->Manager Functions-->Assign Menu Names
3. For each menu tab, there is now an “Active” option. Place a “Y” in this field if you want the tab to show….”N” if you do not want the tab to show.
4. Press F3 when finished
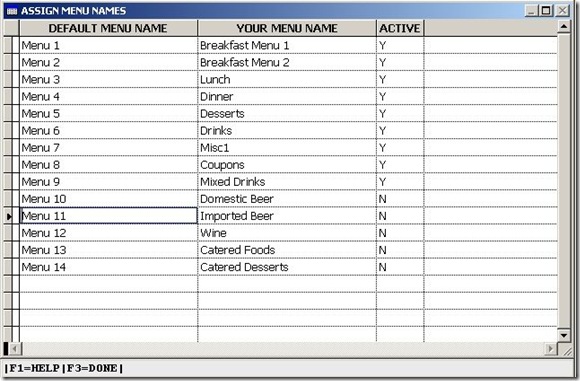
You will need to update your BPA software to enable these features. Give our technical support a call at 801-336-3303 to help you perform this update.