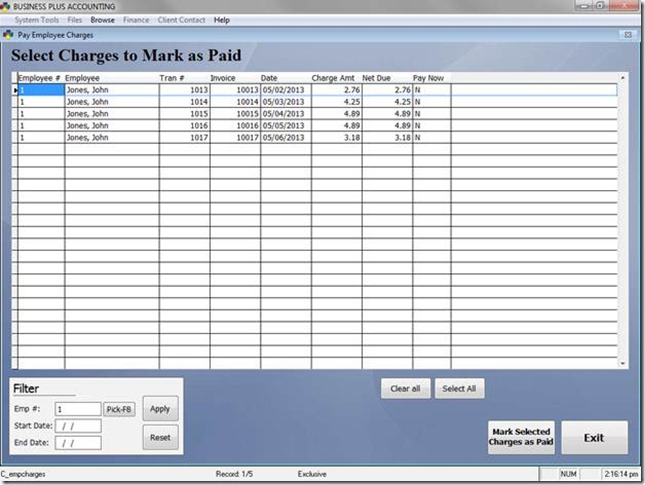BPA now includes functionality to track employee charges. This employee charge functionality may be used to track employee meals or product that an employee is purchasing. A report can be run to show the employee charges so they may be deducted from the employee’s paycheck. To implement this functionality you will want take the following steps:
Enable Employee Charges
To enable employee charges go to Restaurant System > Manager Functions > Misc Definitions and click on the Manager tab on the left side. There are two options you will need to select. Check the boxes labeled Enable on account restaurant sales and Enable employee charges.
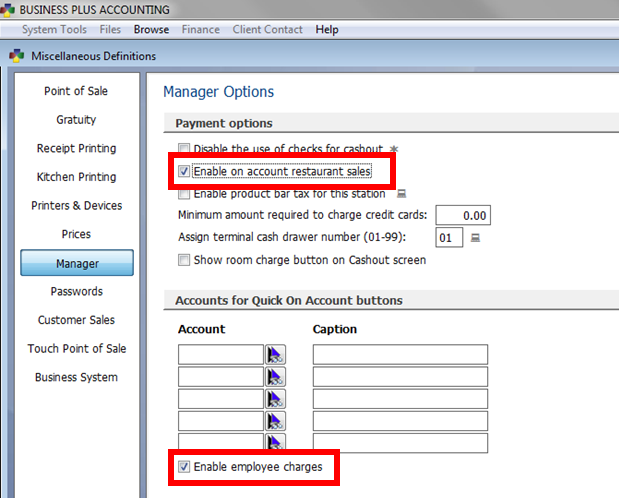
Closing Restaurant Orders as Employee Charges
Once you have enabled employee charges you will be able to close restaurant orders as an employee charge. To close out a sales as an employee charge follow these steps:
1) Select the Close Table button.
2) Selectthe On Account button on the right.
3) Click Employee Charge.
4) Enter the employee number or use the pick button to choose from a list of employees.
5) Select OK and then Close Guest.
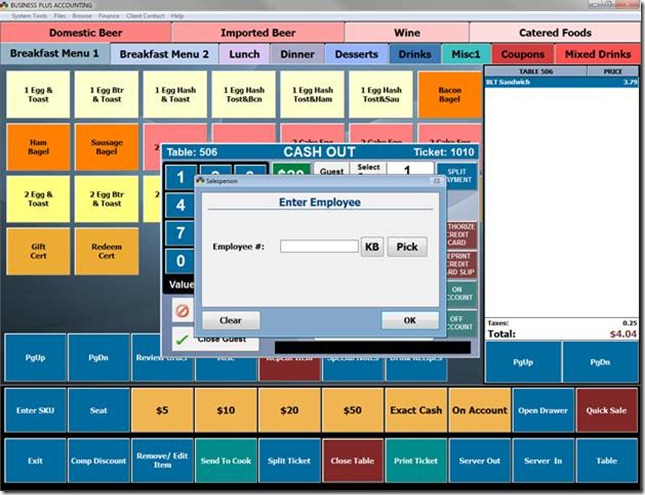
Tracking Employee Charges
In order to track employee charges in the system you must post your table sales on a regular basis. Employee charges will not show up on the Employee Charge Report until they are posted. To post sales go to Restaurant System > End Of Day Processing > Post Table Sales.
To track employee charges go to Restaurant System > Manger Functions > Employee Charges. Select the Employee Charge Report. Here you may print all outstanding charges or charges during a certain date range which may coincide with your payroll. You can also choose to run the report for all employees or just a specific employee. This report can be provided to your payroll company or accountant for payroll deduction(s).
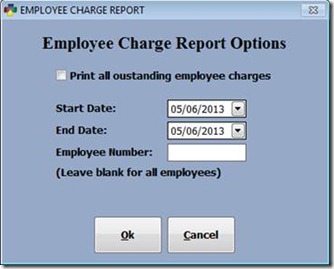
Marking Charges as Paid
To properly track employee charges they will need to be marked as paid. To mark employee charges as paid go to Restaurant Sales > Manager Functions > Employee Charges and select Mark Charges as Paid. Here you will see all the outstanding employee charges. You can select individual orders by simply placing a “Y” in the Pay Now column or you may use the Select All option to mark all invoices as paid. In addition you can filter the orders by employee number or date range. To mark all invoices for a pay period as paid, enter the start date and end date of the pay period and click Apply and then Select All. Once you have selected the orders to mark as paid, click Mark Selected Charges as Paid. You will then be asked if you would like to print a report showing the orders that were marked as paid.