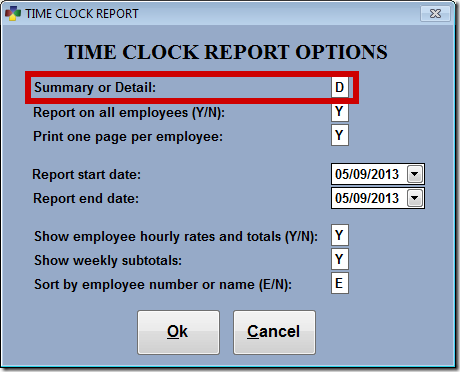BPA has recently made changes to the software to accommodate the complex overtime calculations that are often found in a restaurant environment. Restaurant environments often have employees working multiple jobs at different pay rates. Any overtime the employee accrues is to be split proportionally depending on how many hours they have worked under each job code. Different states also have different overtime requirements which BPA now supports. With the support of these functions we have found that often times restaurants do not have their employee rates set up properly for overtime. This guide will help you make sure your employee records are set up correctly as well as allow you to take advantage of new overtime support in BPA.
Define Employee Records
To make sure your employee records are defined correctly go to Restaurant System > Manager Functions > Define Employees. Select Modify and select an employee record. Verify that the employee has an hourly rate in the box labeled Hourly Rate 1 as well as Over Time Rate 1. If the employee works more than one job, click in the box labeled Job Code 1 and press F8 on your keyboard. Select the appropriate job code. Do the same for Job Code 2. Define Hourly Rate 2 and Over Time Rate 2. Follow the same procedures for Job Code 3 if it applies. Overtime rates should be defined for all employees whether or not you expect them to work overtime. Select Save when you are finished. Follow these procedures to verify all employee records are up to date.
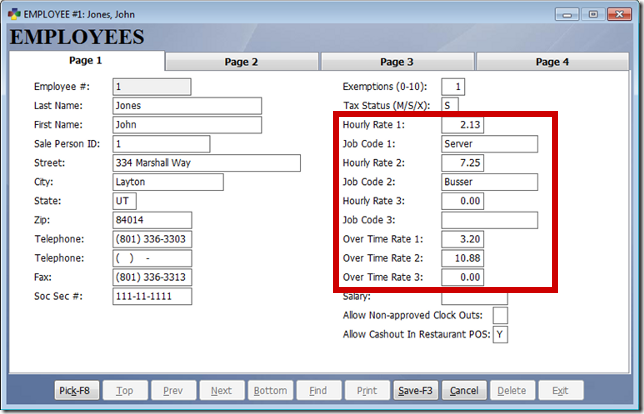
Define Overtime Parameters
The BPA software now allows you to specify the number of hours an employee may work during a day or week before they fall into overtime. In order for overtime to be calculated correctly you will also need to specify the starting day and time of your work week. Do the following to set these parameters:
- 1) Go to Restaurant System > Manager Functions > Misc Definitions and select the Business System tab on the left.
- 2) Under the Time Clock heading select the starting day of your work week.
- 3) Enter the starting time of your work day. This is the time from which the software will calculate your weekly and daily overtime. If your starting day is Sunday and your starting time is 3:00 am your weekly overtime will be calculated from Sunday at 3:00 am to the following Sunday at 2:59:59 am.
- 4) Enter number of hours at which weekly and daily overtime are awarded. Federal guidelines are based on a 40 hour week and no daily overtime. Check with your state to find out what your local regulations require. Note: Currently the BPA software does not support double time calculations.
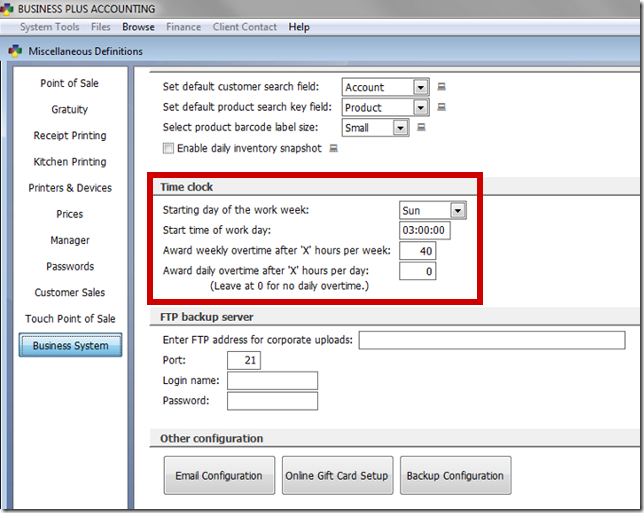
Print Time Clock Report
The new overtime calculations are now reflected on the time clock report. In addition, a summary report option has been added to the time clock report which allows you to print only employee totals by week. The time clock report may be run by going to Restaurant System > Server Clock In Clock Out > Print Clock Report.